資料作成やデータをまとめる際に必要なグラフの作成。
グラフの種類も様々な種類があり、どのように作成するか知識が必要です。
今回は様々なグラフの作成方法についてまとめました。
ぜひ参考にしてみてください
それでは見ていきましょう。
■棒グラフ
まず、棒グラフの作成について説明します。
こちらのグラフは数値を比較する際に用いられるグラフです。
数値の大小を比較する際にとても便利ですよね。
では下記の点数表をもとに作成していきましょう。
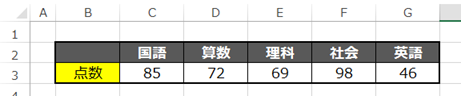
まずグラフにしたい範囲を国語や数学などの項目も含めて選択します。
ここでは「B2:G3」になりますね。
ここで「挿入」から縦棒グラフの挿入を選択します。
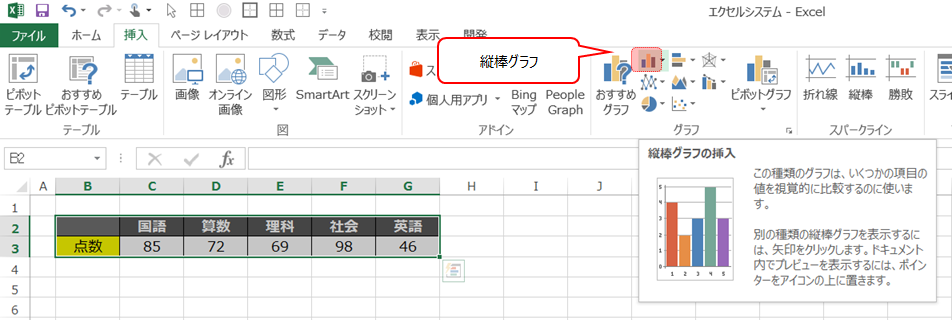
すると下記のようにどのような棒グラフを作成するか選択できます。
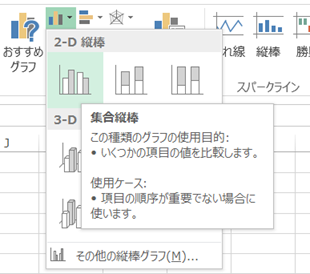
今回は集合縦棒を作成しましょう。
そして集合縦棒を選択すると…
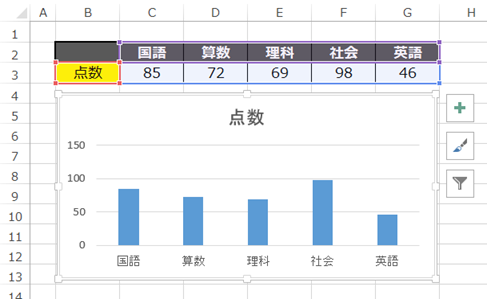
棒グラフが作成できました。
ちなみにその他の縦棒グラフの使用見本も載せておきます。
・積み上げ縦棒
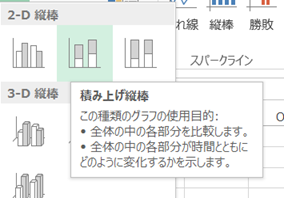
積み上げ縦棒とは数個のデータを積み上げていったグラフです。
下記のような出力となります。
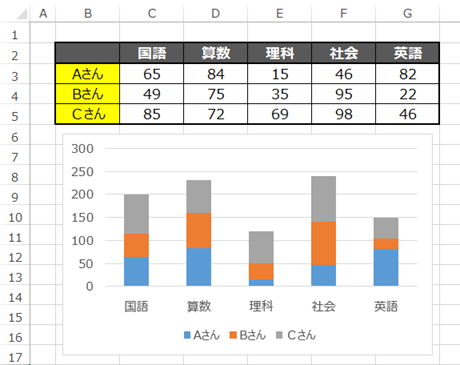
ちなみに現在、国語・算数・理科・社会・英語での積み上げとなってますが
この状態でAさん・Bさん・Cさんでの積み上げに切り替えたい場合は
切り替えたいグラフを選択して「グラフツール」から「デザイン」に「行/列の切り替え」があるので押してみてください。

するとAさん・Bさん・Cさんを基準として積み上げグラフを作成してくれています。
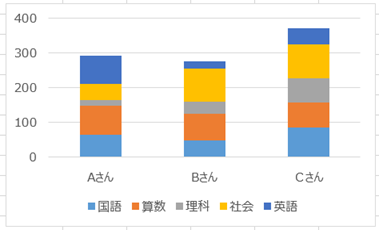
ちなみに棒グラフでも縦と横で2種類あります。
横棒グラフはただ単に縦に伸びていたグラフが横になる仕組みになってます。
用途や見栄えによって使用を分けてみてください。
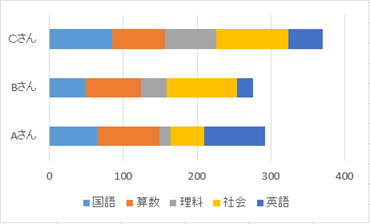
■線グラフ
こちらのグラフは傾向や変動の経過を見たいときに使用されますね。
身長の推移や資金の推移でよく使用されるグラフです。
では見本を元に作成してみたいと思います。
今回は身長の推移で見ていきましょう。

まずグラフにしたい範囲を11歳・12歳などの項目も含めて選択します。
ここでは「B2:J3」になりますね。
ここで「挿入」から「折れ線グラフ」の挿入を選択します。

そこから様々な折れ線グラフが選択できるようになります。
今回は標準的な「折れ線」を使用してみましょう。
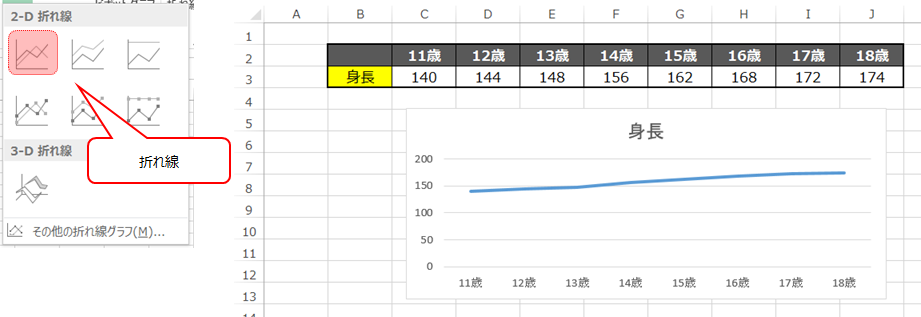
折れ線グラフがうまく作成できてます。
右肩上がりで上がっていることが確認できますね。
今回はほかの折れ線グラフは紹介しませんが
棒グラフ同様、積み上げた折れ線グラフも作成することができます。
■面グラフ
こちらのグラフは折れ線グラフと特に違いがありませんが
折れ線グラフに塗りつぶしが加わったイメージです。
比較やコスト・資金推移などで使用されます。
今回は下記のように先ほどの身長データにもう一人分データをくわえたものを見本に進めていきましょう。

まずグラフにしたい範囲を11歳・12歳などの項目も含めて選択します。
ここでは「B2:J4」になりますね。
ここで「挿入」から面グラフの挿入を選択します。

そこから様々な面グラフが選択できるようになります。
今回は標準的な「面」を使用してみましょう。
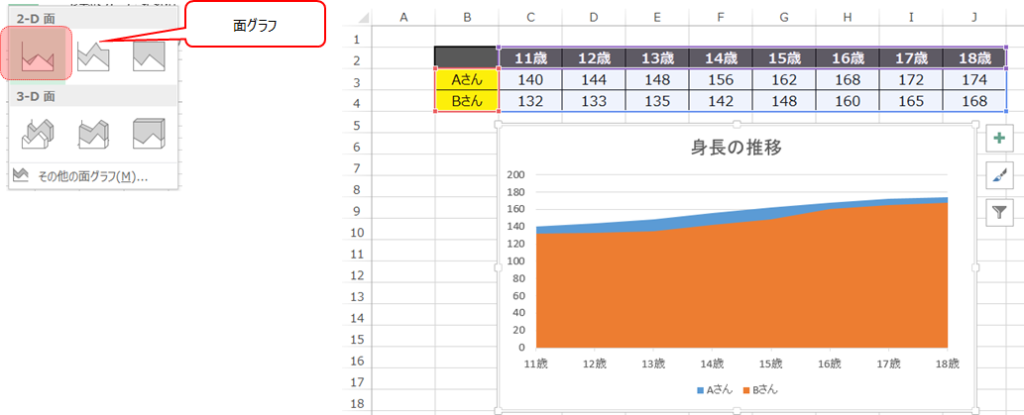
作成できましたね。
違いが見えやすく分かりやすいですね。
■円グラフ
こちらのグラフは聞いても見ても馴染みがあると思います。
割合を見るときによく使用されるグラフになっています。
テレビでもアンケート結果をよく円グラフで表示しています。
今回はシンプルに「はい・いいえ」で表示してみましょう。
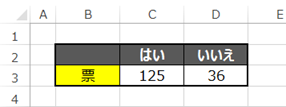
まずグラフにしたい範囲をはい・いいえなどの項目も含めて選択します。
ここでは「B2:D3」になりますね。
ここで「挿入」から円グラフの挿入を選択します。

そこから様々な円グラフが選択できるようになります。
今回は標準的な「円」を使用してみましょう。
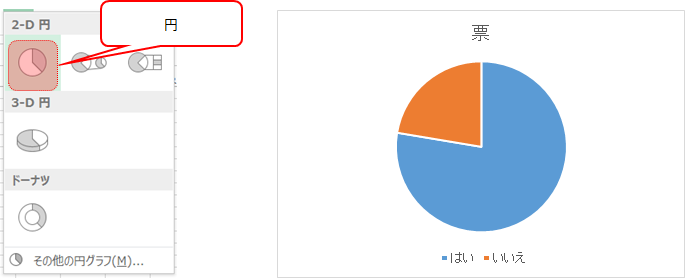
割合が一目瞭然ですね。
とても使いやすいです。
■散布図
こちらは1から説明するととても長くなってしまいます…
今後散布図に特化した記事を作成しますが今回は使用方法を載せておきます。
散布図とはある数値の時の結果の数値を点で表し、
データのばらつきや相関を見る際に使用されます。
分析が業務の人には必要不可欠の知識ですね。
相関係数なんかも出せてしまう優れものです。
では身長と体重の散布図を見てみましょう。

まずグラフにしたい範囲を選択します。
ここでは「B2:J3」になりますね。
ここで「挿入」から散布図の挿入を選択します。

そこから様々な散布図が選択できるようになります。
今回は標準的な「散布図」を使用してみましょう。
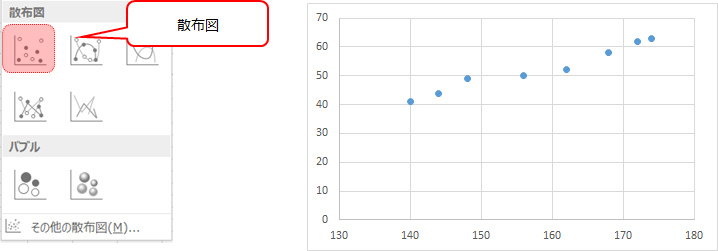
X軸が身長でY軸が体重で出力できました。
ちなみに相関係数0.95と正の相関があることから大きな相関があることが見えますね。
きれいな比例だと相関係数は1になります。
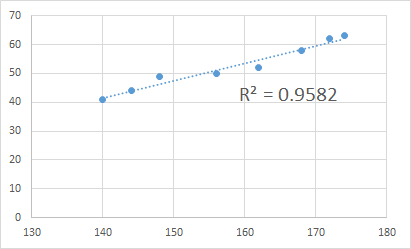
■株価・等高線・レーダーチャートなど
ここはおまけで1事例紹介します。

様々なグラフをまとめていることから、あまり使用度がないものをまとめているイメージです。
ここで一番有名なレーダーチャートを紹介します。
成績表などで使用されているグラフですね。
では見本として下図の成績表があったとします。
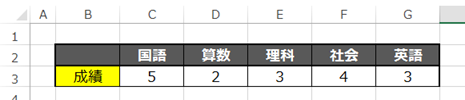
まずグラフにしたい範囲を選択します。
ここでは「B2:G3」になりますね。
“ここで「挿入」から株価・等高線・レーダーチャート
の挿入を選択します。”
そこから様々なグラフが選択できるようになります。
今回は「レーダー」を使用してみましょう。
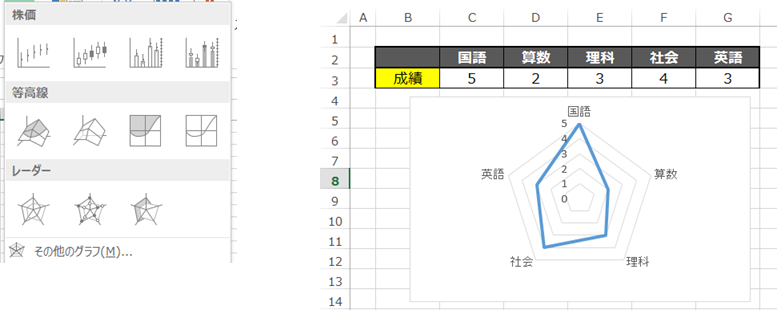
成績のレーダーチャートの完成です。
■まとめ
いかがだったでしょうか。
様々なグラフが存在するので今回の内容に加えてアレンジを加えてみても面白いですね。
今回はグラフの作成でしたが
次回はグラフの表示の幅を変更したり、数値を表示したりしてみましょう。
【グラフの編集】Excelグラフの対象範囲の変更と追加・表示範囲の軸の値の変更・データ元の数値の表示 ► 独学エクセル塾 (dokugakuexcel.com)
それでは次回の記事でお会いしましょう。
このサイトでは独学でエクセルの技術を磨くことができます。基本操作やVBA、関数を随時更新中です。
関数の使い方や効果を、実際のエクセルを使用してわかりやすくしています。
いつかはエクセルの教科書のようなサイトを目指してます。
コメントで知りたいことや悩みなど記入していただければお答えしていきます。
ぜひ、ほかの記事もご覧ください。皆様の参考になれれば幸いです!




コメント
[…] 【グラフの作成】初心者必見!グラフを追加~棒グラフ・折れ線グラフ・面・円グラフ・散布図・レーダー~ ► 独学エクセル塾 (dokugakuexcel.com) […]